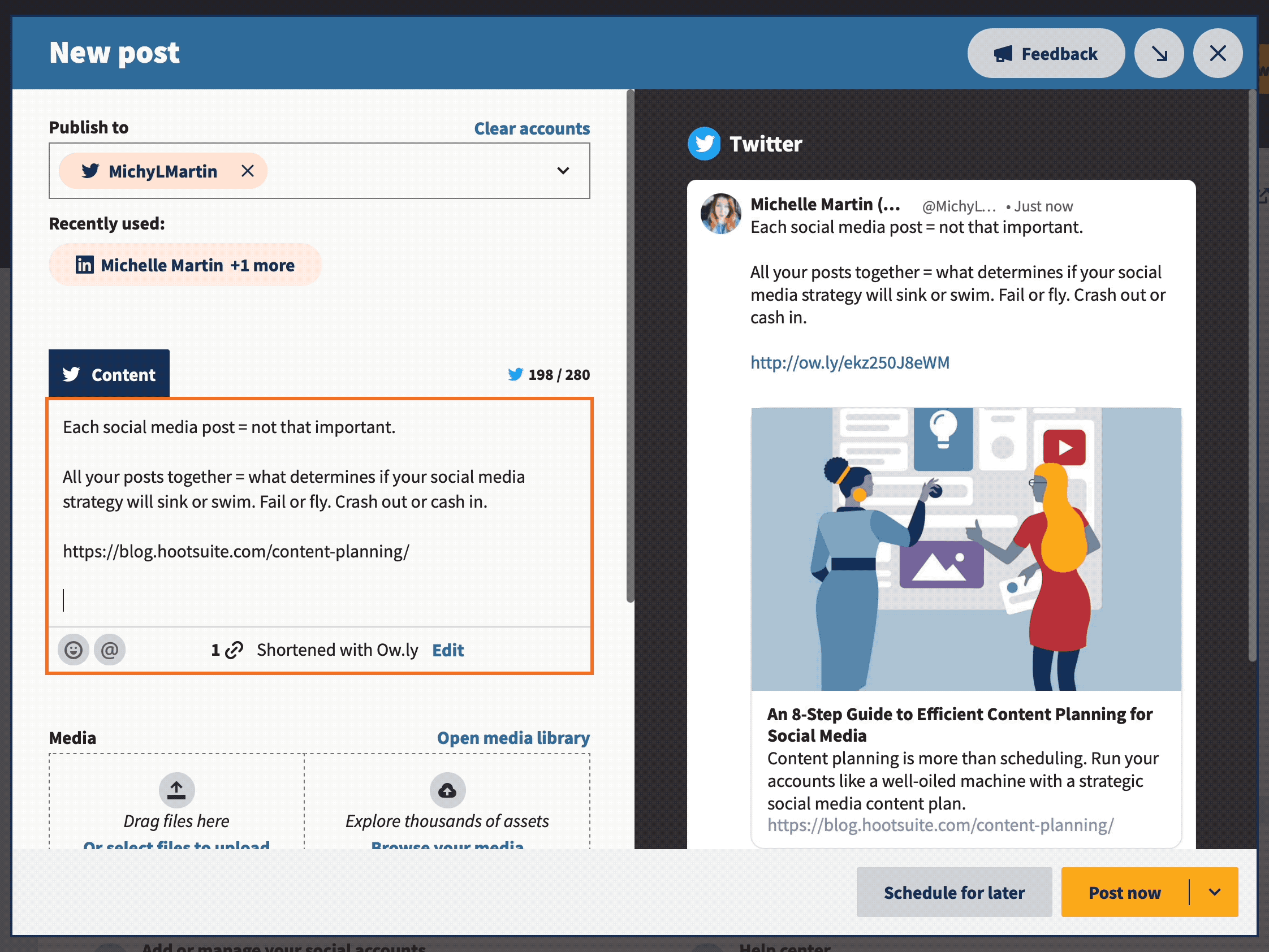Saviez-vous que l’utilisation de raccourcis clavier peut vous faire gagner des heures ? Sacré changement ! En tant que spécialiste du marketing des médias sociaux, pensez à ce que vous pourriez réaliser avec toute cette pratique de danse TikTok supplémentaire ?
Mais sérieusement : les raccourcis peuvent vous aider à planifier des publications sur les réseaux sociaux, à répondre aux DM, à insérer des hashtags (sans copier/coller), à basculer entre les onglets et les comptes, et bien plus encore. Il existe un moyen plus rapide de faire presque tout ce dont vous avez besoin en une journée.
C’est votre guichet unique pour l’optimisation de la gestion du temps. Continuez à lire pour découvrir les 111 raccourcis clavier pour Mac et PC que vous devez connaître en tant que gestionnaire de médias sociaux.
Qu’est-ce qu’un raccourci clavier ?
Un raccourci clavier est une combinaison spécifique de touches qui déclenche une action sur votre ordinateur, par exemple copier ou coller un morceau de texte.
Vous pouvez presque tout faire avec les raccourcis, y compris prendre des captures d’écran, programmer des publications sur les réseaux sociaux, changer de programme, trouver rapidement des documents et du texte, et bien plus encore.
Une étude a révélé que les raccourcis clavier sont, en moyenne, 18,3 % plus rapide que d’utiliser une souris pour des tâches courantes !
Raccourcis clavier sur PC vs Mac
Les raccourcis clavier sont un peu différents sur les PC et les Mac. La plupart des raccourcis commencent par la même touche : soit Contrôle (sur PC) soit Commande (sur Mac). Fonctionnellement, c’est vraiment la même clé – la dénomination est juste différente entre les systèmes d’exploitation.
Il devrait être étiqueté sur votre clavier, mais si ce n’est pas le cas, rappelez-vous :
Utilisateurs de PC = Contrôle
Utilisateurs Mac = Commande
Parfois, les raccourcis clavier sont différents entre les deux systèmes d’exploitation. S’il existe des versions spécifiques à Windows ou Mac des raccourcis de médias sociaux ci-dessous, je le mentionnerai. Autrement, Je vais dire par défaut “Contrôle” ci-dessous parce que même si je suis un utilisateur de Mac maintenant, j’ai grandi comme tous les milléniaux plus âgés : Windows 98, bébé.
Raccourcis clavier pour Facebook
- Rechercher sur Facebook : /
- Rechercher des contacts Messenger : Q
- Naviguer dans les DM Messenger (conversation précédente) : Alt + ↑
- Naviguer dans les DM Messenger (conversation suivante) : Alt + ↓
- Afficher le menu des raccourcis : MAJ + ?
- Faites défiler le fil d’actualité (article précédent) : J
- Faites défiler le fil d’actualité (post suivant) : K
- Créez une publication : P
- Aimer ou ne pas aimer une publication : L
- Commenter une publication : C
- Partager une publication : S
- Ouvrir la pièce jointe d’une histoire : O
- Lancer ou quitter le mode plein écran : F
- Faire défiler un album photo (précédent) : J
- Faire défiler un album photo (suivant) : K
- Voir le texte intégral d’un article (“Voir plus”) : ENTRÉE sur PC / RETOUR sur Mac
Noter: Pour les utiliser, vous devez activer les raccourcis clavier Facebook dans vos paramètres. Vous pouvez les activer, les désactiver et également activer ou désactiver les raccourcis à une seule touche.
Vous pouvez également accéder à différentes zones de Facebook avec les raccourcis clavier suivants, mais ceux-ci ne fonctionnent que sur Windows:
Dans Chrome :
- Accueil : Alt + 1
- Chronologie : Alt + 2
- Page Amis : Alt + 3
- Boîte de réception : Alt + 4
- Notifications : Alt + 5
- Paramètres : Alt + 6
- Journal d’activité : Alt + 7
- À propos : Alt + 8
- Termes : Alt + 9
- Aide : Alt + 0
Dans Firefox : Appuyez sur Maj + Alt +1, et ainsi de suite.
Astuce Mac : Certains rapports indiquent que ceux-ci fonctionnent dans Safari en tant que Control + Option + 1, mais ils ne l’ont pas fait sur mon MacBook M1 avec Monterey. Si vous avez un ancien Mac, essayez-le.
Raccourcis clavier pour Twitter
- Rechercher des Tweets positifs sur le sentiment de marque : 🙂 + le nom de votre entreprise (ou tout autre terme)
- Rechercher des Tweets à sentiment négatif : 🙁 + nom de l’entreprise
- Envoyer un DM : M
- Faire défiler le fil d’accueil (Tweet précédent) : J
- Faire défiler le fil d’accueil (prochain Tweet) : K
- Actualisez le flux d’accueil pour voir les nouveaux Tweets : . (période!)
- Aimer un Tweet : L
- Rédigez un nouveau Tweet : N
- Publier un tweet : Contrôle + Entrée sur PC / Commande + Retour sur Mac
- Tweet actuel préféré : F
- Retweetez le Tweet sélectionné : J
- Ouvrir la page de détail du Tweet actuel : Entrée (Retour sur Mac)
Vous pouvez également naviguer sur Twitter en appuyant simultanément sur les raccourcis clavier suivants :
- Flux d’accueil : G + H
- Mentions : G + R
- Notifications : G + N
- DM : G + M
- Votre profil : G + P
- Profil de quelqu’un d’autre : G + U
- Listes : G + L
- Paramètres : G + S
Raccourcis clavier pour YouTube
- Passer en arrière ou en avant lorsque vous regardez une vidéo : Utilisez les touches numériques pour passer aux marques suivantes.
- 1 = 10 %
- 2 = 20 %
- 3 = 30 %
- 4 = 40 %
- 5 = 50 %
- 6 = 60 %
- 7 = 70 %
- 8 = 80 %
- 9 = 90 %
- 0 = Retour au début
- Faire une vidéo en plein écran : F
- Lire ou mettre en pause la vidéo : Barre d’espace
- Rembobiner la vidéo : Touche fléchée gauche
- Vidéo en avance rapide : Touche fléchée droite
- Sauter la vidéo en avant de 10 secondes : L
- Passer la vidéo en arrière de 10 secondes : J
- Passez à la vidéo suivante de la playlist : Maj + N
- Accéder à la vidéo précédente dans la playlist : Maj + P
- Activer ou désactiver les sous-titres : C
- Volume en hausse de 5 % : Flèche vers le haut
- Volume en baisse de 5 % : Flèche vers le bas
Raccourcis clavier pour LinkedIn
- Envoyer un DM : Contrôle + Entrée (ou Retour sur Mac)
- Ou, vous pouvez configurer LinkedIn pour envoyer un message, au lieu de commencer une nouvelle ligne, lorsque vous appuyez sur Entrée.
- Ajouter une image ou une vidéo à une publication : Tab + Entrée
- Envoyez votre message ou commentaire : Tab + Tab + Entrée
Raccourcis pour LinkedIn Recruiter
Dans une liste de profils de candidats dans les résultats de recherche :
- Personne suivante : Flèche vers la droite
- Personne précédente : Flèche vers la gauche
- Enregistrer le profil dans le pipeline : S
- Masquer le profil : H
Raccourcis pour les vidéos LinkedIn Learning
- Lecture/pause : barre d’espace
- Couper le son : M
- Activer ou désactiver les sous-titres : C
- Augmenter le volume : Flèche vers le haut
- Diminuer le volume : flèche vers le bas
- Revenir en arrière de 10 secondes : Flèche vers la gauche
- Avancer de 10 secondes : flèche vers la droite
- Créer une vidéo en plein écran : F
Raccourcis clavier pour la création de contenu
Ces raccourcis fonctionnent dans la plupart des applications et des navigateurs Web, bien que certaines applications puissent avoir leurs propres raccourcis spécifiques. Vous connaissez peut-être déjà la plupart d’entre eux, mais ne sous-estimez pas le temps qu’ils peuvent vous faire gagner par rapport à un clic.
Quand cela vient à création de contenu, le regroupement de votre production et la réalisation simultanée de vos légendes, graphiques et liens sont essentiels pour votre flux de travail. Plus vous pouvez créer du contenu rapidement, plus vous pouvez en créer et meilleur sera votre retour sur investissement marketing sur les réseaux sociaux.
- Copie: Contrôle + C
- Couper: Contrôle + X
- Pâte: Contrôle + V
- Tout sélectionner: Contrôle + A
- Annuler: Contrôle + Z
- Refaire: Maj + Contrôle + Z
- Texte en gras: Contrôle + B
- Mettre le texte en italique : Contrôle + je
- Insérer un lien : Contrôle + K
Faire une capture d’écran sur PC
- Touche Logo Windows + PrtScn
- Ou, si vous n’avez pas PrtScn : Fn + Logo Windows + Barre d’espace
Prendre une capture d’écran sur Mac
- Écran entier : Maj + Commande + 3 (appuyez et maintenez tous ensemble)
- Partie de votre écran : Maj + Commande + 4
- Capture d’écran d’une fenêtre ou d’une application ouverte : Maj + Commande + 4 + Barre d’espace (puis utilisez la souris pour sélectionner la fenêtre à capturer)
Mettez ces raccourcis dans votre poche arrière car vous allez les utiliser quotidiennement. Oh, le raccourci pour ça? Ctrl + ↓ = envoyer à l’arrière (poche).
- Rechercher du texte sur une page Web ou (la plupart) des applications : Contrôle + F
- Faites défiler jusqu’à la mention suivante de votre terme de recherche lorsque vous utilisez ceci : Contrôle + G
- Basculez entre les onglets ouverts dans votre navigateur Web : Contrôle + Tab
- Ouvrez un nouvel onglet : Contrôle + N
- Enregistrer la progression : Contrôle + S
- Fermez un onglet de navigateur ou une fenêtre d’application : Contrôle + W
- Quitter une application : Contrôle + Q
- Forcer à quitter une application gelée : Control + Alt + Delete (appuyez en même temps) sur PC / Option + Command + Escape sur Mac
- Redémarrez un ordinateur complètement gelé :
- Windows : Control + Alt + Delete (même temps), puis Control + cliquez sur l’icône d’alimentation qui s’affiche à l’écran
- Mac, sans Touch ID : Contrôle + Commande + Bouton d’alimentation
- Mac, avec Touch ID : maintenez le bouton d’alimentation enfoncé jusqu’à ce qu’il redémarre
- Basculer entre les applications ouvertes : Alt + Tab sur PC / Commande + Tab sur Mac (maintenez la touche Commande enfoncée et appuyez sur Tab pour sélectionner une application ouverte)
- Recherche Google générique : Ajoutez * à la fin de votre expression de recherche pour trouver des mots-clés liés à votre expression de recherche.
- Recherchez une expression exacte dans Google (fonctionne également pour Facebook, Twitter et de nombreux autres sites) : Mettez des guillemets autour, comme “raccourcis clavier Mac”
- Utilisez Google pour rechercher un site Web spécifique : Mettez l’URL suivie de deux-points. Puissance de recherche supplémentaire ? Ajoutez également des guillemets pour trouver une expression exacte.
- Rechercher votre ordinateur : Touche Logo Windows + S sur PC / Commande + Barre d’espace sur Mac
- Zoomer dans un onglet ou une application du navigateur : Contrôle + +
- Dézoomer: Contrôle + –
Raccourcis clavier pour Hootsuite
Ces raccourcis peuvent sérieusement augmenter votre productivité dans Hootsuite :
- Envoyer ou programmer une publication : Maj + Entrée sur PC / Maj + Retour sur Mac
- Naviguez dans Hootsuite dans votre navigateur Web : Appuyez sur Tab pour parcourir les sections (Accueil, Créer, Flux, etc.) et sur Entrée pour en sélectionner une.
Raccourcis de phrases de texte rapides
Sur la plupart des appareils, vous pouvez attribuer une longue phrase de texte à une touche ou à une phrase plus courte, ce qui vous évite d’avoir à la taper tout le temps. Utilisez-le pour les hashtags, les réponses aux questions fréquemment posées, les réponses DM courantes, etc.
Utilisez vos remplacements de texte dans l’application mobile Hootsuite ou sur le Web lors de la planification des publications pour gagner beaucoup de temps :
Raccourcis clavier Hootsuite pour les flux
Utilisez-les dans la barre de recherche d’un nouveau flux pour booster votre curation contenu et la recherche sur l’engagement.
Accédez à l’onglet Flux, puis cliquez sur Ajouter un flux au sommet:
Sélectionnez le compte que vous souhaitez utiliser, appuyez sur Recherchesaisissez l’un des raccourcis suivants, puis cliquez sur Ajouter un flux.
Dans cet exemple, mon flux affiche des publications de médias sociaux sur le marketing qui n’ont pas de liens, ce qui est parfait pour ajouter à mon flux de travail de curation de contenu.
- Rechercher des messages positifs sur le sentiment de marque : 🙂 + le nom de votre entreprise (exemple : 🙂 Hootsuite)
- Rechercher des publications négatives sur le sentiment de marque : 🙁 + le nom de votre entreprise
- Voir les messages sans liens : -filter:liens (exemple : marketing -filter:liens)
- Pour voir uniquement les publications avec des liens, supprimez le “-” donc : filtre marketing : liens
- Rechercher du contenu près de chez vous : près de :Ville (exemple : marketing près de :Vancouver)
- Rechercher du contenu dans une langue spécifique : lang:fr (Rechercher abréviations de langue.)
- Afficher uniquement les messages contenant des questions : Ajouter un ? à votre terme de recherche.
Gérez plusieurs pages Facebook aux côtés de vos autres canaux sociaux et gagnez du temps en utilisant Hootsuite. Planifiez des publications, partagez des vidéos, interagissez avec des abonnés et mesurez l’impact de vos efforts. Essayez-le gratuitement aujourd’hui.
Faites mieux avec Suite Hootla boîte à outils de médias sociaux tout-en-un. Restez au top, évoluez et battez la concurrence.