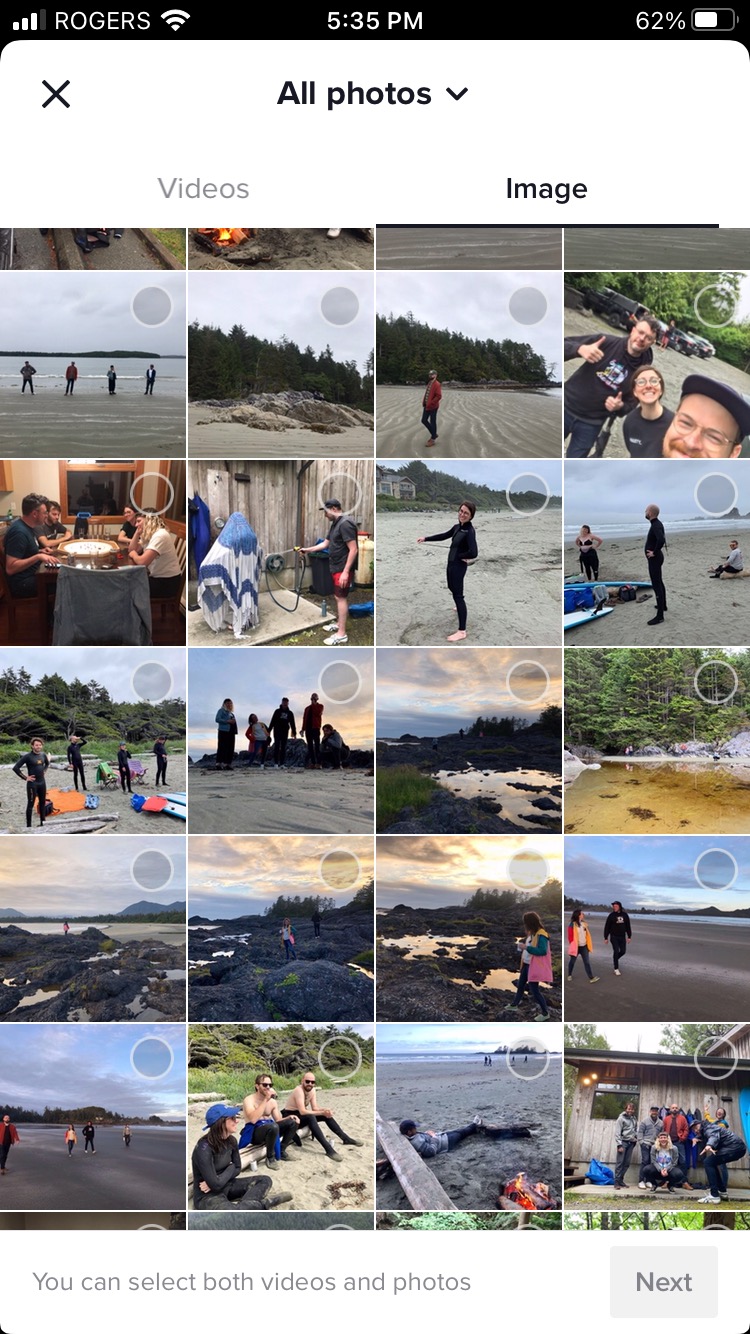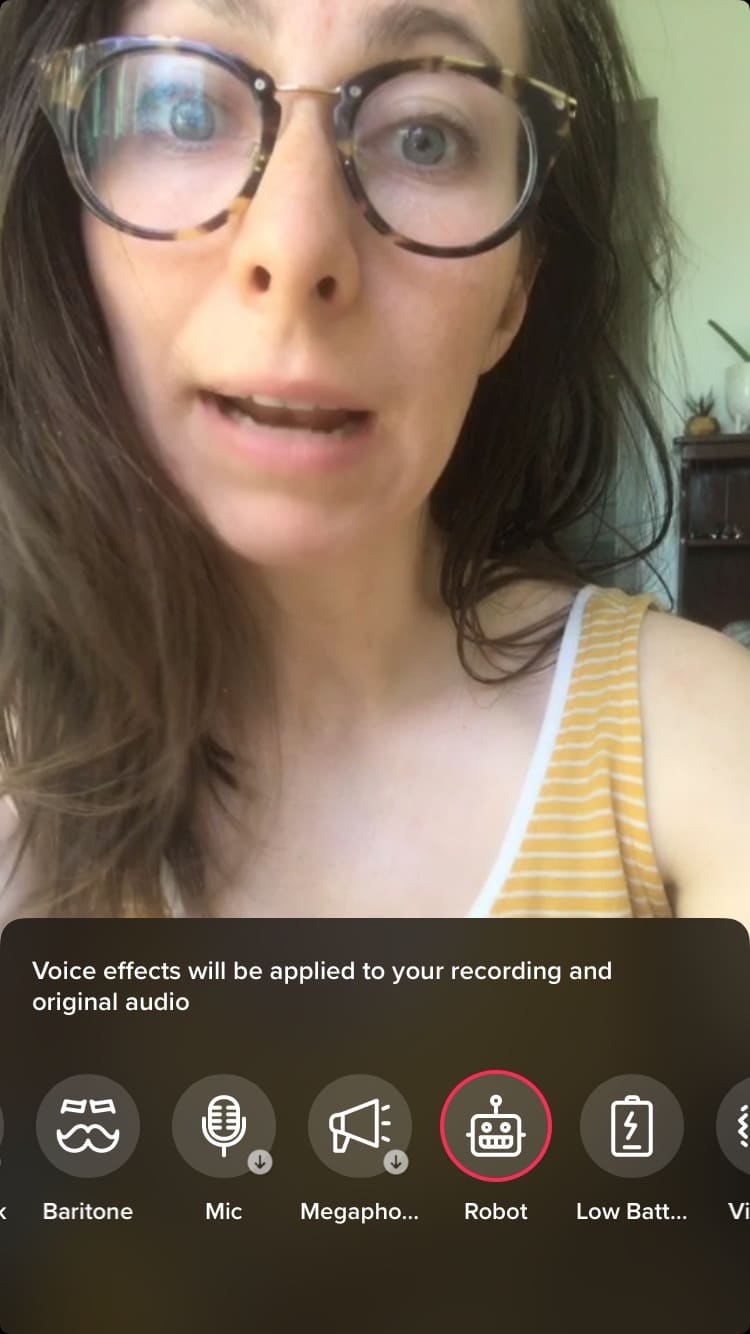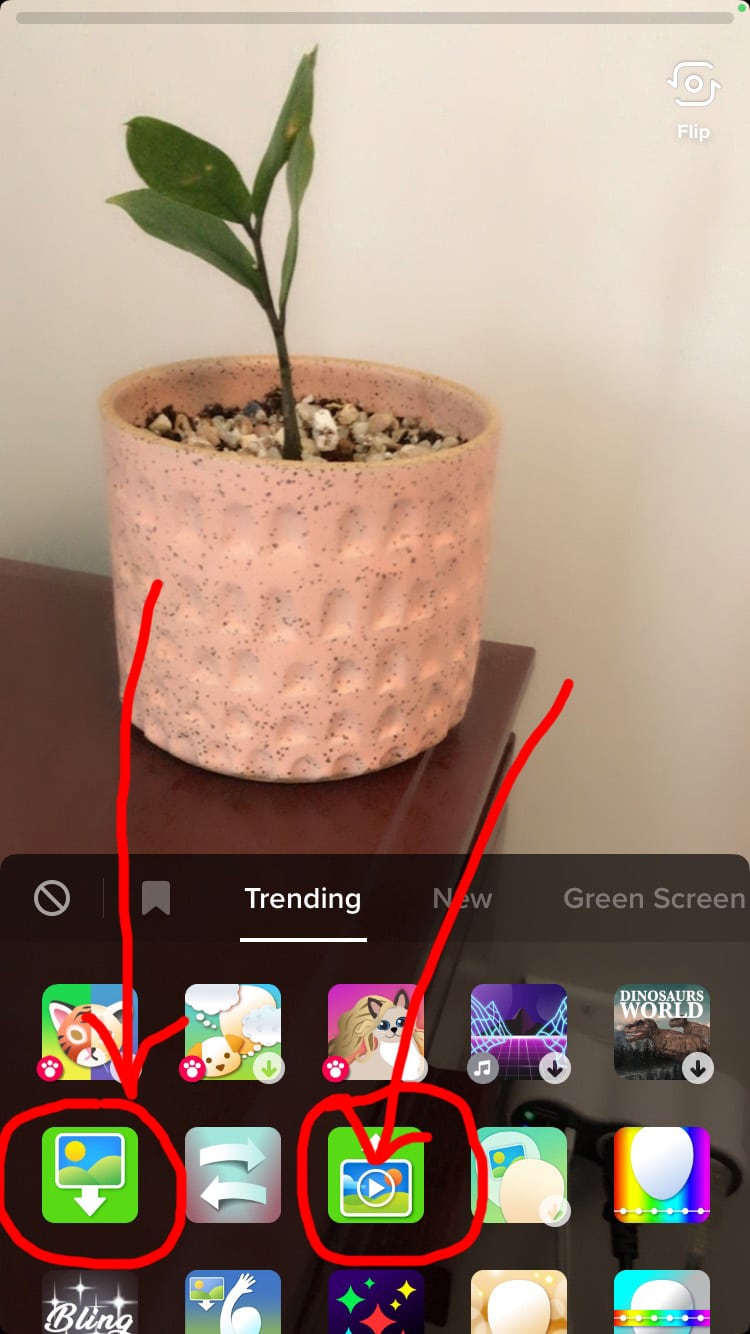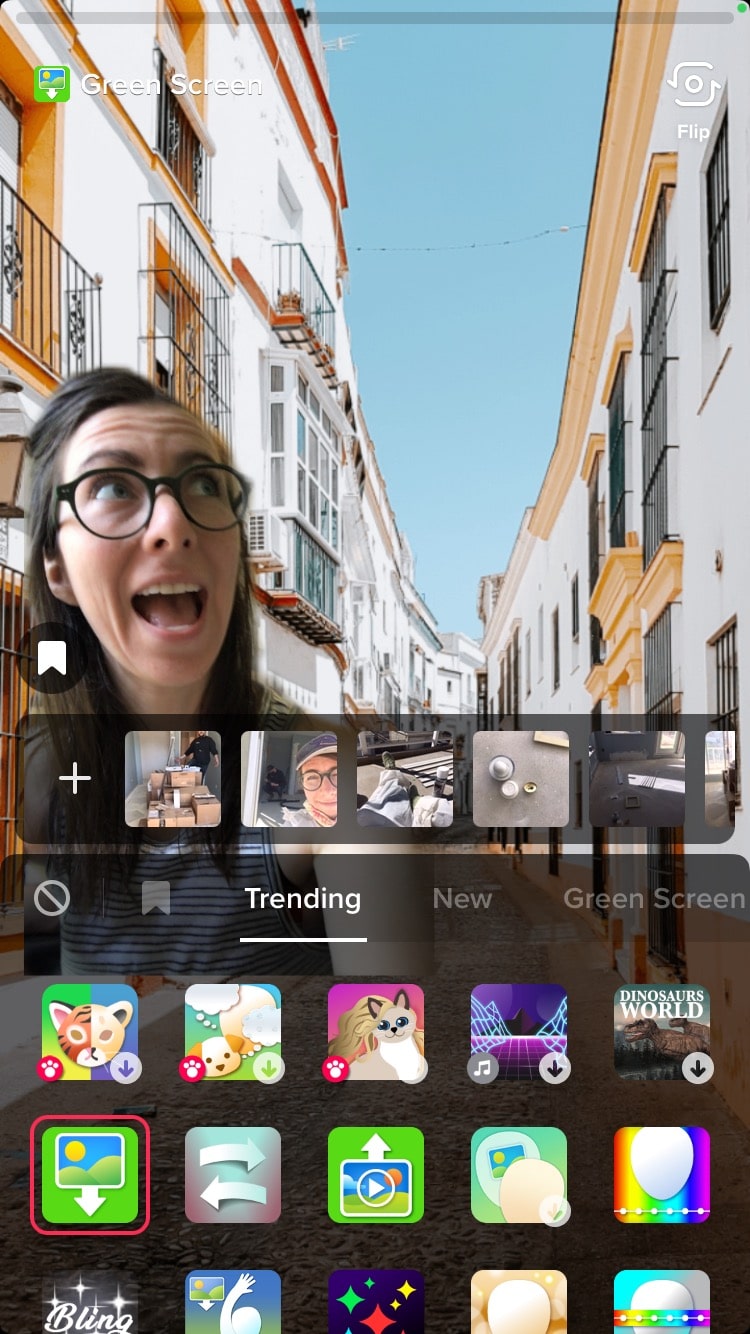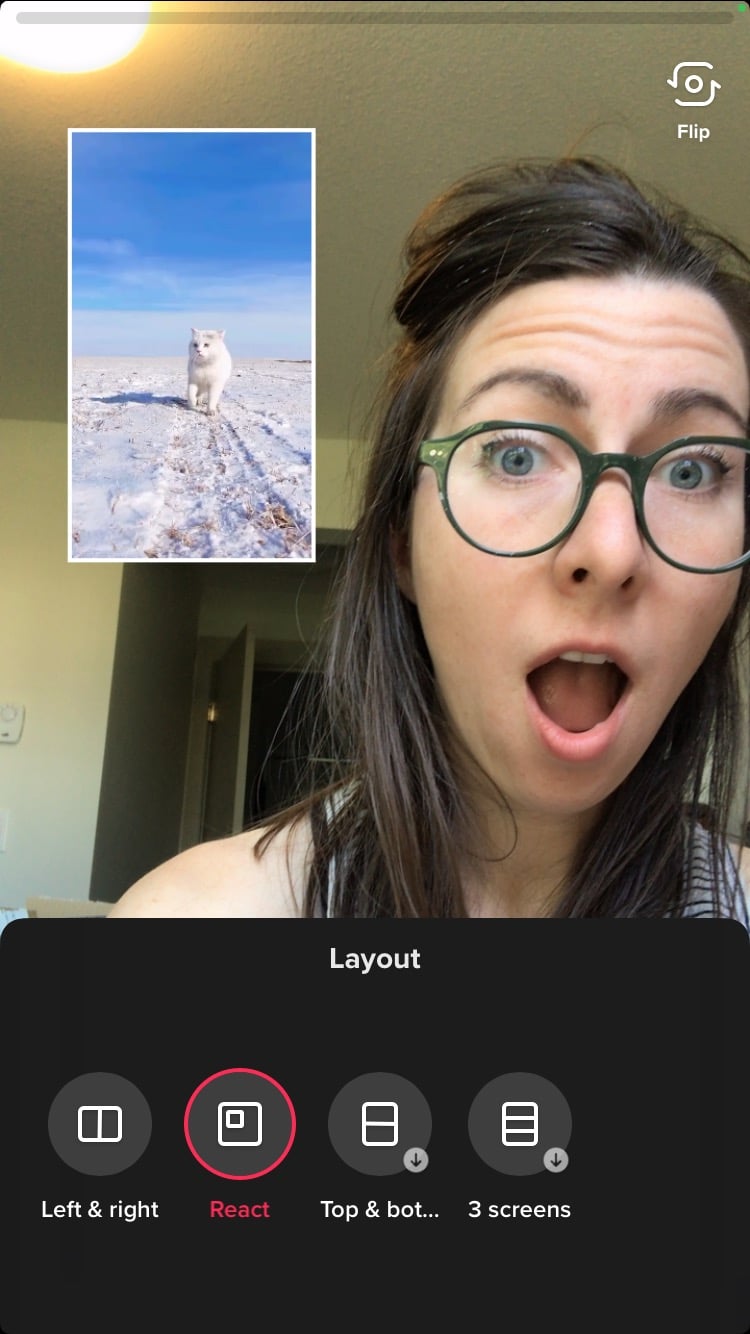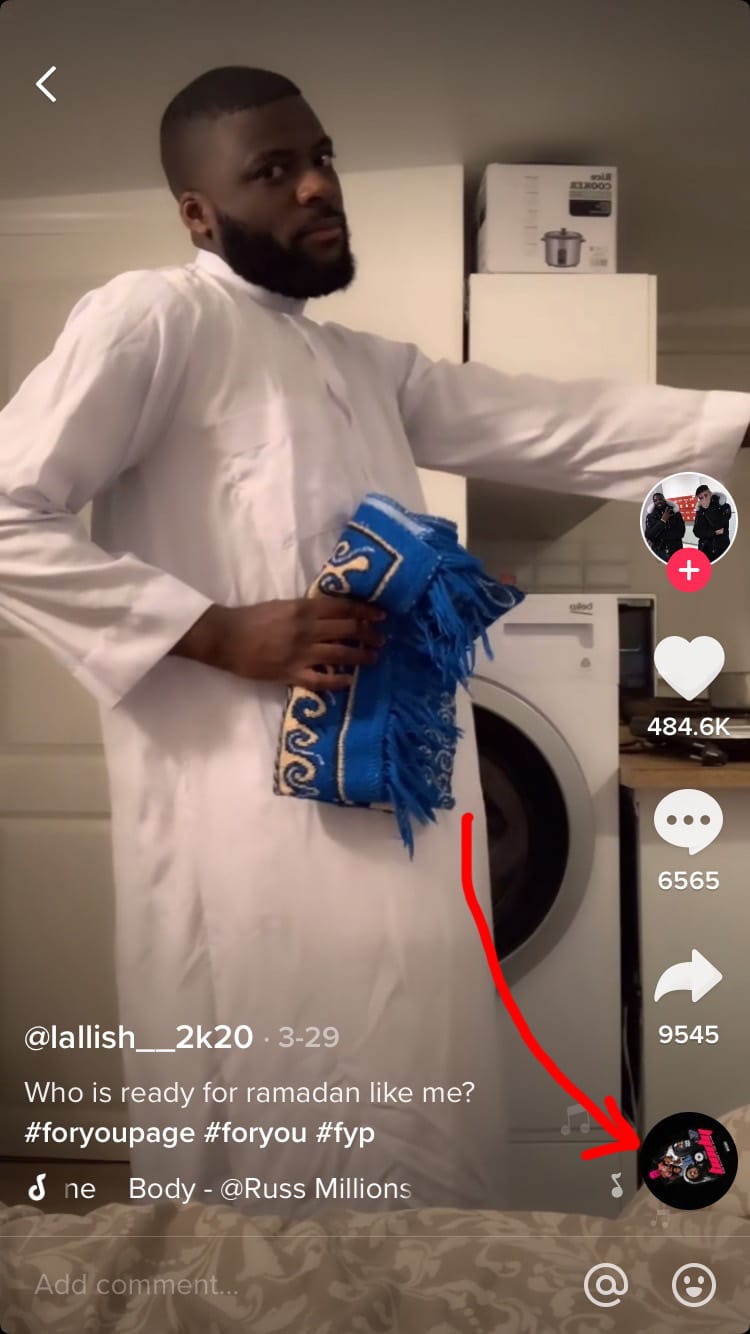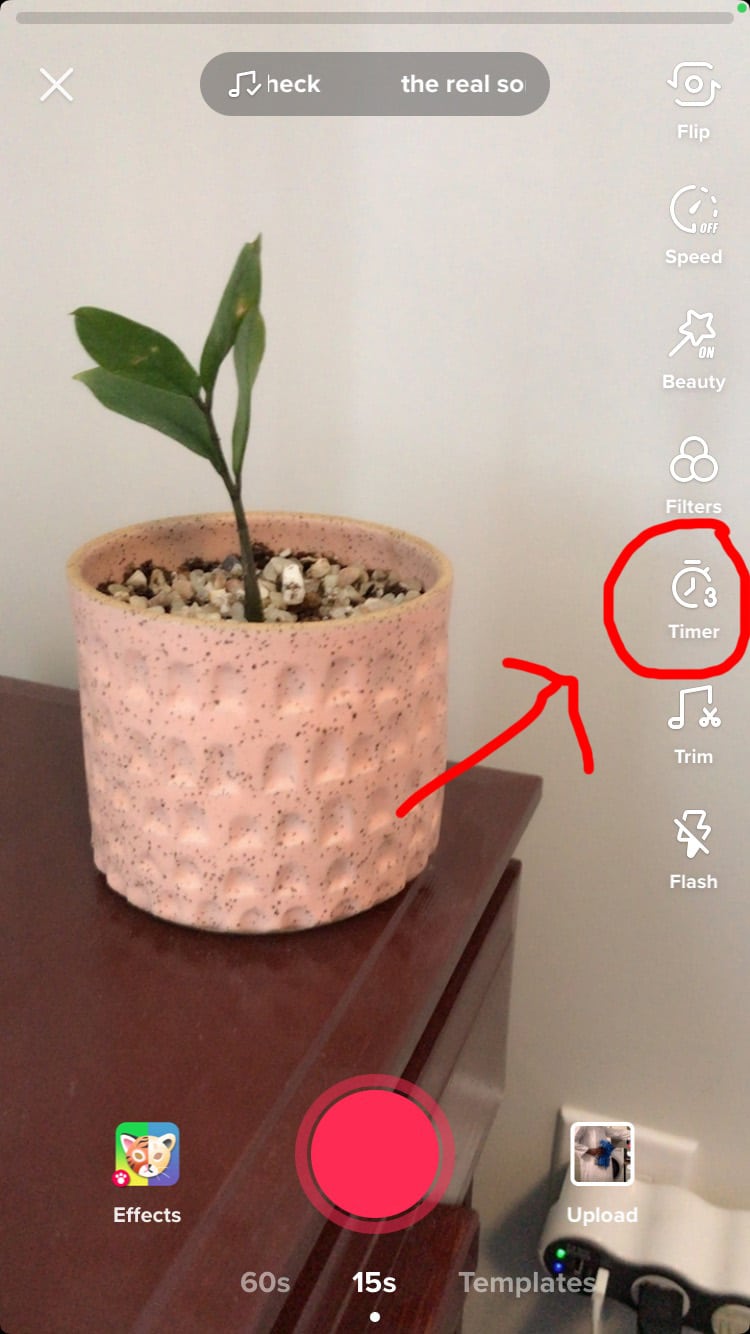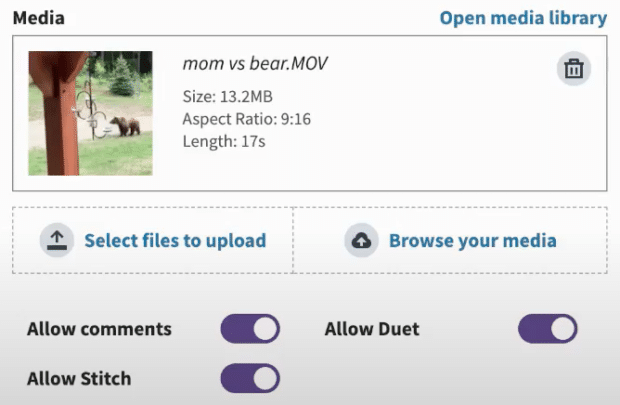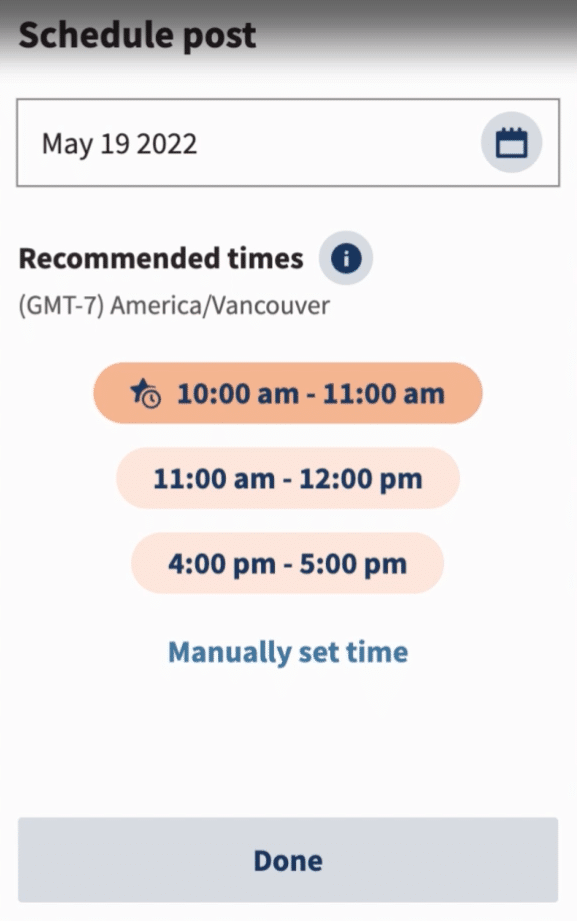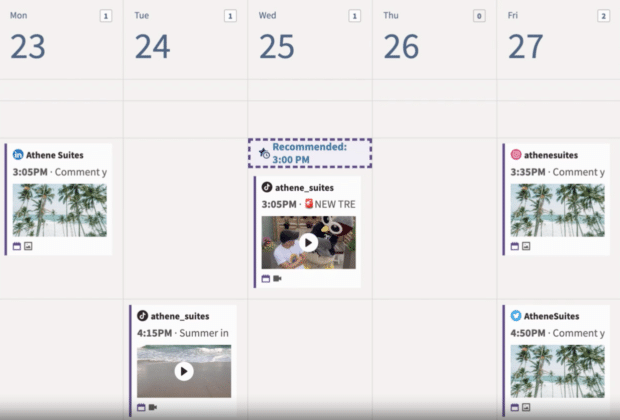If you’ve got a funny sketch to share, a knack for dance moves, or just want to impress your cool teen cousin Vanessa, it’s time to familiarize yourself with some TikTok tricks. Because if you’re going to start a TikTok account, you may as well do it right.
At this point, it’s clear TikTok is no passing fad in social networking. The app has more than 1.65 billion downloads to date and currently boasts 689 million active users. This. Is. Happening. Vanessa wasn’t lying (for once).
So, if you feel overwhelmed every time you open the TikTok app, read on to get schooled in all the essential TikTok skills you need to make the most of social media’s hottest platform.
Download the full Social Trends report to get an in-depth analysis of the data you need to prioritize and plan your social strategy in 2022.
10 TikTok tricks you need to know
Ready to tap into current trends on TikTok and stand out on the #fyp (TikTok’s “For You” page)?
Master these TikTok tips and tricks and you’ll be ready to create the content of your dreams.
1. How to make a slideshow on TikTok
A picture may be worth a thousand words, but sometimes even that’s not enough. If you need multiple images to fully tell a story, pull them together into a quick slideshow on TikTok.
- Hit the plus sign on the home screen to create a new video.
- Tap Upload on the bottom right.
- Select as many photos or videos as you’d like to include
- Add sound clips, text, or stickers, or hit Effects to adjust the transitions and timing
- Click Next to proceed to the post screen.
2. How to do voice effects on TikTok
Think your video would be best narrated by a chipmunk or a robot? Join the club. TikTok’s voice effects will transform your chatter into comedy gold.
- Hit the plus sign on the main feed to create a new video.
- Press the record button to make your video.
- In the record screen, hit the checkmark to move to the editing screen.
- On the right-hand side, tap Voice effects.
- Choose the effect you’d like to apply to your original audio.
Meanwhile, if you would prefer your video be narrated by a confused robot, watch our TikTok text-to-speech tutorial to learn how to make your dreams come true:
3. How to use the greenscreen effect on TikTok
The green screen is the chef’s knife of the TikTok world: indispensable. With this tool, you can instantly transform your backdrop — no fancy video studio required.
- Hit the plus sign on the main feed to create a new video.
- Tap Effects on the bottom left-hand side to view the effects menu.
- You’ve got two options with the green screen:
- To use a photo as your background, choose the green icon with a photo and a downward arrow.
- To use video as your background, choose the green icon with a video and upward arrow.
- Choose the image or video you’d like to use, then hit the record button to record yourself overlaid on this background.
- To add additional clips with new backgrounds, simply repeat the process — apply the effect and record. TikTok will stitch these together.
- When you’re done filming, hit the checkmark to move to the editing screen.
- Apply any additional filters, voice effects or voiceovers here and hit Next to go to the posting screen.
Fun video idea: You can “clone” yourself using the greenscreen effect! Record yourself and then use that as the background and “interact” with video-you.
4. How to do fun transitions on TikTok
TikTok has built-in transitions you can use in the editing stage to visually connect one clip or scene to another.
But TikTok is also full of people who have come up with creative visual tricks to blend video together: the “snap,” the “cover the camera,” and so on. It’s easier than it looks!
@mctiktocklan
The trick to this is to record clips that begin where the other one left off.
- Record the first part of your video, ending with that “transition moment” — the snap, or the palm covering the camera, for instance.
- Remember where you ended your video: you’ll want to start your next clip here.
- Make whatever change you’d like… a fresh location or new outfit, perhaps?
- Record another clip, starting from the same position where you left off: hands poised in a snap, or palm covering the lens.
- Hit the checkmark to move to the editing screen.
- Here, you can trim your clips to further line up if you need to.
Pro tip: You may also want to use the timer and a tripod or ring light, so you can record hands-free.
5. How to add closed captions
Adding captions isn’t just great to capture your audience who may be watching with the sound off — it also makes your content accessible for those who may have hearing impairments.
- On the editing screen, tap Text at the bottom of the screen.
- Customize font, alignment, color and style, and drag wherever you’d like it to appear on the screen.
- Tap the text and an option will pop up to Set duration.
- Tap Set duration and then choose when you’d like it to appear, and for how long.
Pro tip: There are some third-party options to automatically generate closed captions, but we like Instagram Threads… though obviously, you need to use it in Instagram first and then re-upload to TikTok.
6. How to make text appear and disappear on the beat
See the steps for adding captions above and use the Set duration feature to make text boxes appear and disappear at the exact right moment in your video.
This is a popular trick used by TikTok users who do that thing where they just point and words appear and they nod. (What is that? What are we calling that?)
@jennyannhelms All the feels 🙂🙃 – you’re not alone! #mentalhealthawareness #feelings #tiktoktherapist #covid19
7. How to duet with a TikTok video
Make some beautiful music together with TikTok’s duet feature.
- On the TikTok you’ll be dueting with, tap the Share button on the right. (Note that this will only be visible if the creator allows sharing.)
- Tap Duet.
- This will take you to the editing screen. Here, you can record video and audio of yourself alongside the original.
- Hit the checkmark to preview, and then hit Next to go to the post screen. (Don’t forget to credit the original video’s creator!)
8. How to react to a TikTok video
This is just a variation of a duet. The only difference is that the layout is more of a “picture-in-picture” style.
- On the TikTok you’ll be dueting with, tap the Share button on the right. (Note that this will only be visible if the creator allows sharing.)
- Tap Duet.
- This will take you to the editing screen. Here, tap Layout on the right-hand side.
- Tap React.
- Record video and audio of yourself with the original overlaid. (Tip: to move the position of the original video, just drag and drop.)
- Hit the checkmark to preview, and then hit Next to go to the post screen. (Don’t forget to credit the original video’s creator!)
9. How to use a TikTok song from another video
Heard a song you just have to include in your next video? Well, good news: that’s almost entirely the point of TikTok, so it’s super easy.
- Go to the video with the sound clip you like, and tap on the round icon in the bottom corner
- This will take you to a screen with more information about the sound; click Use this sound at the bottom of the page
- This will take you to the recording page, where you can now create video to accompany the sound clip.
10. How to use multiple video clips for one audio clip
If you want to use the magic of editing to create a multi-scene video accompanied by one single audio clip, you can! It takes a little stopping and starting, but once you get the hang of it, you’ll be blasting our lip-sync video masterpieces like nobody’s business.
- Hit the plus sign on the main feed to create a new video.
- Select the sound you’d like to use.
- Tap the timer icon on the right hand side to see a visual representation of the audio.
- Drag the time markers on the audio timeline to mark where you’d like the song to stop recording for your first clip.
- Tap Start countdown; when the countdown ends, you’ll be recording, accompanied by the selection of the clip you’ve just marked out.
- Now hit the timer icon again. You’ll notice the sliders are now starting the recording from where the last clip ended. Adjust where you’d like the next song to end, hit Start countdown, and record your next clip.
- Repeat.
- When you’re happy with your video, hit the checkmark to view it all together and apply any further edits or filters.
11. How to schedule TikTok posts more than 10-days in advance
TikTok’s native scheduler only allows users to schedule TikToks up to 10 days in advance. But what if we told you there was a tool you could use to schedule your TikToks for any time in the future?
*drum roll*
That tool is Hootsuite! The same tool you can use to schedule all your other social media posts with recommended best times to post for your unique audience.
To create and schedule a TikTok using Hootsuite, follow these steps:
- Record your video and edit it (adding sounds and effects) in the TikTok app.
- When you’re done editing your video, tap Next in the bottom right corner of your screen. Then, select More options and tap Save to device.
- In Hootsuite, tap the Create icon on the very top of the left-hand menu to open the Composer.
- Select the account you want to publish your TikTok to.
- Upload the TikTok you saved to your device.
- Add a caption. You can include emojis and hashtags, and tag other accounts in your caption.
- Adjust additional settings. You can enable or disable comments, Stitches and Duets for each of your individual posts. Note: Existing TikTok privacy settings (set up in the TikTok app) will override these ones.
- Preview your post and click Post now to publish it immediately, or…
- …click Schedule for later to post your TikTok at a different time. You can manually select a publication date or pick from three recommended times based on your unique performance history
And that’s it! Your TikToks will show up in the Planner, alongside all of your other scheduled social media posts. custom best times to post for maximum engagement.
12. How to schedule TikTok posts on mobile
Another thing the TikTok app won’t let you do is schedule videos from your mobile phone. But Hootsuite can help with that too.
It is shockingly simple. If you have a TikTok and Hootsuite account, great. If not, go grab your free Hootsuite trial and come back. We’ll wait.
- Connect your TikTok account to your Hootsuite account. In your Hootsuite mobile app, you’ll be prompted to add your social accounts. Add your TikTok account. If not, go ahead and check out our very precise help article on how to link your TikTok account in Hootsuite.
- Save your TikTok video to your phone’s gallery. Alas, TikTok doesn’t allow you to download it until you’ve published it, but there are a few workarounds. The simplest one is to make your video in Tiktok, then publish it as private (it will save to your phone’s gallery with the watermark). You can also make it in a third-party app (or even Instagram Reels) and save it to your phone’s gallery from there.
- Compose your TikTok post in Hootsuite’s mobile app (which you can download from the App Store or Google Play Store)
- Tap the Compose button (on the bottom).
- Select your TikTok account.
- Enter your caption, hashtags and links
- Tap the gallery icon and select your video.
- After it’s uploaded, tap Next (in the top right corner)
- Schedule your TikTok post
- Select Custom Schedule
- Enter your date and time
- Tap OK
- Relax and enjoy a tasty snack
You did it! You can view your scheduled post in the Publisher tab.
If you’re more of a visual learner, follow along with the steps above in our video on how to schedule TikTok posts on mobile.
So there you have it: your toolkit for producing all the TikTok content of your dreams. If you’re looking for further inspiration, check out these nine creative TikTok video ideas.
And whatever you put out there onto the ‘Tok, be sure to monitor your engagement, so you can tweak, adapt, and run the best marketing campaign possible… and get your teen cousin Vanessa to finally start watching your videos.
Grow your TikTok presence alongside your other social channels using Hootsuite. From a single dashboard, you can schedule and publish posts for the best times, engage your audience, and measure performance. Try it free today.
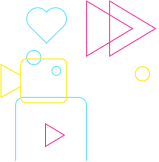
Want more TikTok views?
Schedule posts for the best times, view performance stats, and comment on videos in Hootsuite.